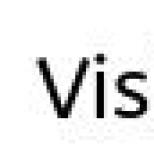Как скачать приложение книжная полка на айпад. Как на iPad закачать книги: рекомендации и советы. Закачивание книг в iBooks через синхронизацию
Привет! Соскучились? Мы тоже! Сегодня мы посмотрим на занимательную читалку для iPad под названием . Почему мы решили остановиться именно на этом приложении? Ответ на этот вопрос кроется в еще одном вопросе: почему все когда-то любили , а с выходом его плоской версии - перестали? Все дело в настоящих деревянных книжках полках. Да-да, серьезно, именно поэтому мне нравилось пользоваться оригинальной читалкой от Apple. Я с упоением, знакомым истинным коллекционерам, собирал электронные книги с такими натуральными и разнообразными обложками и прочими прелестями. Вот и сегодня я весь день занимался подобным, только в iBouquiniste на iPad и, знаете, ощущения все те же. Что же, давайте посмотрим на это решение для чтения электронных книг поближе.Кроме полной версии iBouquiniste для iPad, в App Store силами разработчика под псевдонимом Sandr доступны представленного приложения для iOS, а также его .
iBouquiniste на iPad – интерфейс приложения
Основным привлекающим внимание фактором, как мы уже успели отметить, являются те самые книжные полки, которые (при большом желании) могут быть заменены и на более приемлемый для поклонников минимализма современных iOS плоский вариант. Цветовая палитра книжных обложек на них смотрится просто замечательно, не находите? Кроме того, точно такие же «ламповые» ощущения остаются и при чтении – складывается впечатление, что читаешь настоящую бумажную книгу.

(Интерфейс приложения iBouquiniste на iPad)
iBouquiniste на iPad – те самые книжные полки
Книжное хранилище приложения может быть отсортировано по дате добавления или алфавиту. Кроме того, пользователю доступно несколько вариантов представления списков книг. Наиболее приглянувшимся мне является разделенный по авторам. Мне так проще ориентироваться в огромном многообразии литературы. А какой обычно используете Вы?

(Те самые книжные полки)
iBouquiniste на iPad – поддерживаемые форматы книг и OPDS каталоги
Представленное приложение без каких-либо проблем работает с FB2, EPUB, MOBI, TXT, PDF и DJVU. Кроме того, здесь доступна возможность открытия ZIP и RAR архивов. Кстати, список самых интересных книжных источников представлен нами в . Кроме всего прочего, в программе отлично реализована работа с OPDS каталогами книг, которые дают быстрый доступ к наиболее интересным бесплатным экземплярам в сети.

(Набрал тут тестовых книжек кучу, дабы программу погонять, например)
iBouquiniste на iPad – удобство чтения
Понятие удобства очень растяжимо – как говорится, на каждый вкус есть свой фломастер. Именно поэтому в непосредственном чтении книги – месте, где пользователь будет проводить больше всего времени – предусмотрено множество самых разнообразных настроек. Здесь можно определить размер полей и отступов абзацев, тип и размер шрифта, цвет подложки и многое другое. Особенно пришлась по вкусу возможность скрыть или отобразить края книги. Остановился на последней варианте, который обеспечивает более полное погружение в приключенческий мир любимой литературы.

(Некоторые настройки отображения книжных страниц)
iBouquiniste на iPad – дополнительные возможности и особенности
Среди дополнительных особенностей стоит выделить две наиболее, как мне показалось, полезных. Первая – синхронизация приложения через iCloud – будет полезна при использовании программы сразу на нескольких устройствах (в моем случае, iPhone и iPad). Синхронизируются даже мельчайшие детали, вплоть до позиции, на которой Вы остановились в книжке. Вторая же – автоматическое чтение книги вслух – будет полезно при одновременном выполнении нескольких действий. Мой кейс использования – «чтение» при пробежках, что помогает мне совмещать два приятных и полезных дела.

(Непосредственное чтение в iBouquiniste на iPad)
Пришло время подводить итоги! От iBouquiniste у нас остались лишь положительные эмоции. Да, за приложение пришлось заплатить, учитывая цены в App Store, не совсем маленькую сумму, однако оно того стоило. Скачать iBouquiniste на свой iPad вы можете .
Плюсы
: Настоящие книжные полки, гибкая настройка отображения информации, возможность чтения вслух.
Минусы
: Не совсем скромная цена в App Store.
Выводы
: Лично я пока остановился на данной читалке электронных книг, надеюсь, разработчик будет постоянно радовать новыми интересными обновлениями и нововведениями.
Планшетные компьютеры Apple прославились на весь мир множеством особенностей. Их ценят за эргономичность, мощные чипы и высокую автономность. При этом главным преимуществом iPad остается прекрасный дисплей Retina, позволяющий использовать его в качестве продвинутой электронной «читалки», которая не напрягает глаза и способна хранить в себе тысячи литературных произведений. В этой статье выясним как бесплатно скачать книгу на «Айпад», используя программы iTunes и iBooks.
Загрузка книг на iPad с помощью iTunes
Владельцы устройств от «яблочной» компании хорошо знакомы с программой iTunes и привыкли, что многие операции выполняются через этот сервис. Скачать нужные книги через iTunes можно двумя способами.
Синхронизация файлов:
- для начала находим электронную книгу в формате, поддерживаемом гаджетами от Apple (обычно это ePub и PDF)
- запускаем iTunes и перейдя в меню «Файл», выбираем подпункт «Добавить в медиатеку»
- в появившемся окне файлового менеджера находим загруженную книжку и кликаем на нее дважды
- затем подключаем iPad к компьютеру и нажимаем кнопку «Синхронизировать»
- синхронизированная литература будет доступна для просмотра через iBooks
Для загрузки книг на iPad необязательно открывать дополнительные подменю. Например, на «яблочных» компьютерах Mac достаточно перетянуть файлик с книгой поверх окна с запущенным iTunes. Он автоматически перенесет ее в подходящую директорию и подготовит к синхронизации.
Скачивание книг в стороннее хранилище документов:
- находим электронную книгу в формате, который поддерживается, выбранным вами, приложением – это может быть ePub, fb2 или PDF
- запускаем iTunes
- подключаем iPad к ПК и в появившемся меню находим раздел «Программы»
- находим нужную утилиту (должна быть заранее предустановлена на устройстве), открываем его файловое хранилище и переносим туда, загруженную ранее, литературу
Загрузка книг напрямую из интернета

Если компьютера у вас в наличии нет или вы попросту не желаете возиться с iTunes, то можно скачать файл с книгой прямо через браузер Safari в iOS.
Для этого необходимо проделать следующее:
- Заходим в онлайн-библиотеку клуба «Книжный Город» (пользователи также рекомендуют ресурс ЛитРес);
- Находим нужное произведение;
- Нажимаем скачать (выбираем формат ePub или PDF);
- Появится небольшая пиктограмма книги, а в верхнем левом углу кнопка «Открыть с помощью…»;
- Нажимаем на кнопку и выбираем приложение в котором будет открыт загруженный файл (обычно это iBooks).
Не стоит забывать, что таким образом цифровую литературу можно выгрузить не только из Safari, но и из любого другого приложения, включая онлайн-хранилища данных (в их число входят Dropbox, iCloud Drive и другие). Чтобы перенести скачанную книгу на iPad из облака, достаточно открыть приложение облачного хранилища и найти там файл с книжкой в подходящем формате.
Самые популярные приложения для чтения книг на «Айпад»

В эпоху развития AppStore, мобильных приложений и распространения контента по подписке, далеко не единственный способ начать потреблять цифровую литературу. Все чаще пользователи обращают внимание на мобильные приложения с встроенной библиотекой и тонкой настройкой процесса чтения. Поговорим о двух наиболее популярных из них: MyBook и Bookmate.
- MyBook – это сервис дистрибуции электронных книг, предлагающий богатый набор возможностей, включая подробную статистику чтения и персональные рекомендации для выбора литературных новинок. Это приложение содержит в себе 15000 бесплатных произведений и более 100 000 изданий, доступных при оформлении подписки.
- Bookmate – еще один похожий сервис, предлагающий массивную библиотеку, богатый выбор шрифтов и ночной режим. Этот сервис ориентирован на социальное взаимодействие читателей, предлагает к ознакомлению обзоры от пользователей и рекомендации друзей. Глубокая система тегов позволит подобрать именно то, что вам понравится.
Тех, кто постоянно находится в движении, наверняка, заинтересует приложение Patephone, распространяющее книги в аудиоформате. Если некогда поглощать зрительную информацию, то обязательно обратите на него внимание.
Вывод
Теперь, ознакомившись с самыми доступными и простыми способами, вы можете без проблем скачать электронную книгу на Айпад бесплатно и приступить к чтению, не обременяя себя покупкой отдельного устройства для чтения, ведь iPad и есть самая лучшая «читалка», доступная на рынке. К тому же, если вы отдадите предпочтение первому или второму методу, то вам не придется тратиться и на сами книги.
Это статья для всех тех, кто когда-либо мечтал о собственной библиотеке, но так её пока и не имеет. На iPad эту мечту можно осуществить. Программа iBooks — это то, что нам нужно. Скачать её можно бесплатно в App Store. У нас есть инструкция на сайте — как скачать iBooks на iPad .
Это именно та программа, которой Apple может гордиться. Одна из фишек iPad. Давайте более подробно взглянем на то приложение, которое уже доросло до версии iBooks 3.0.
Обзор iBooks для iPad
Дизайн сделан на 5+. Книжки красиво стоят на полках вот так:
Книжки можно расположить и в ряд, а там удобно их сортировать по различным критериям. Но согласитесь, что в ряд не так эстетично для глаз:

Книги разбиваются на коллекции. Аналоги папок на компьютере. У меня коллекции по авторам. Но можно распределять книги по любому придуманному вами критерию.

Книжки можно удалять с iPad. Для этого сверху есть кнопка «Правка».

К сожалению, нет редактирования атрибутов книги: названия, автора, обложки. Сделать красивую обложку для iBooks можно по отдельной инструкции .
Если вам не нравится порядок расположения книг на полке в iBooks, то необходимо просто подержать палец на книге пару секунд. Книга прицепится к вашему пальцу. И не отрывая пальца от экрана iPad перетяните её в любое удобное место, согласно вашему внутреннему Фэн-Шуй.
Чтение EPUB в iBooks
iBooks поддерживает чтение в двух форматах. EPUB — очень распространённый формат электронных книг. PDF — самый распространённый «журнальный» формат файлов. Начнём с чтения в EPUB.
Вот вы видите, как я открываю книгу Дэна Брауна. Книга открывается, прям как настоящая.


Посмотрите на возможности книги. Например, можно вернуться в библиотеку, быстро перейти на нужную страницу. Внизу написано, сколько ещё страниц до конца текущей главы, что очень удобно, когда уже хочется спать и ты решаешь, что делать — дочитать до конца главы или прерваться.
При первом открытии книги iBooks несколько секунд анализирует количество страниц в фоновом режиме.

Книжки могут быть как с иллюстрациями, так и нет. Формат epub такой, что поддерживает иллюстрации.

Подержите пальцем на каком-нибудь слове и у вас появятся дополнительные параметры. В частности, выделение текста цветом (доступны несколько цветов).

Поиск определения слова в словаре. К сожалению, англо-русского словаря в iBooks по умолчанию нет и официально его внедрить нельзя.

Можно оставлять заметки на полях:

iBooks развивается и появление социальных функций было делом времени. Выделенные фразы можно отправлять в Facebook, на почту, в iMessage, Twitter и просто копировать в буфер обмена (доступно с iOS 6).

Все выделенные цитаты (они в приложении называются Заметки ) можно посмотреть там же, где находится Оглавление и Закладки .

Под сноски iBooks выделяет по целой странице. Если сносок в книге много, то порой количество страниц оказывается завышенным. Честно говоря, пояснение сносок хотелось бы видеть во всплывающем окошке.

Настройки форматирования текста не богаты, но их вполне достаточно для 99 процентов пользователей. Тут настройка яркости экрана, уменьшение или увеличение размера шрифта, а также сам выбор шрифта.

Отдельного упоминания заслуживает ночной режим iBooks.

За чтение EPUB в iBooks Apple можно расцеловать. Сделано так, что не подкопаешься!
Чтение PDF в iBooks
iBooks вполне себе прекрасно расправляется с PDF-файлами. Потому если меня спрашивают: «Какую ты читалку порекомендуешь для PDF?». Я отвечаю: «Не ищите добра от добра. Пробуйте iBooks и чтение PDF в этой программе. А вот если вдруг что-то не устроит, тогда и смотрите на специализированные читалки.»
Итак, PDF закачиваются легко в iBooks через iTunes. После этого автоматически появляется коллекция с названием PDF. Просто и ясно. В этой коллекции и располагаются все книжки в этом замечательном формате. Я без иронии сейчас — PDF на фоне условного DJVU выглядит просто молодцом. Я в этом формате держу в iBooks правила для настольных игр.

Открываются файлы шустро. Вначале подгружается картинка в общих чертах и за секунду-другую становится чёткой.

Если вам текст или изображения в PDF-файле кажется мелким, то страницу можно увеличить даже до таких масштабов:

Есть поиск по PDF-файлам. Не во всех файлах будет работать — зависит целиком и полностью от создателя конкретного PDF и способа, которым он создавал этот файл.


Вывод можно сделать такой. В качестве PDF-читалки iBooks можно смело рекомендовать подавляющему большинству читателей.
Подробная инструкция, которая поможет быстро и просто загружать любимые книги на свой айпад или айфон.
iPad идеально подходит не только для интернет-серфинга, просмотра видеороликов, кинофильмов, прослушивания музыки, но и для комфортного чтения электронных книг, журналов. Обладатели «яблочных» планшетных компьютеров, скачав на свой электронный девайс любимые художественные литературные произведения, могут наслаждаться чтением в любое время и в любом месте.
Благодаря компактным размерам, большому количеству стилизированных электронных читалок в кармане или сумке может поместиться целая библиотека, при этом сам процесс поиска, установки цифровых книг не займет много времени. было рассмотрено в предыдущем обзоре, поэтому сегодня мы решили дать ответ на вопрос, как скачать электронную книгу на iPad .

Как закачать электронные книги на айпад
Айпады словно созданы для чтения цифровых книг и при этом делают процесс чтения приятным, удобным, увлекательным занятием. Но чаще всего у новичков, пользователей iOS устройств возникают проблемы, связанные с загрузкой или с установкой уже скачанных медиафайлов (фильмов, музыки, книг).
Чтобы закачать электронные книги на айпад, нужно определиться или выбрать наиболее удобную для себя программу-читалку . Можно использовать рекомендованное, уже установленную программу iBooks или uBooks, которые поддерживают самые разнообразные форматы электронных книг ().
Учитывая политику конфиденциальности корпорации Apple, файловую систему закрытого типа, которую по аналогии можно сравнить с жестким диском, чтобы добавить, скинуть выбранный медиаконтент на свой девайс необходимо установить специальный программный софт от компании Apple, а именно приложение iTunes , распространяющееся на бесплатной основе.

Для скачивания электронных книжек на свой гаджет, планшет или айфон, также подойдет установленная на ПК программка iTools , которая является отличной альтернативой Айтюнс. Элктронные книги также можно скачивать прямо с Интернета, специальных веб-ресурсов. Свою библиотеку можно хранить в облачных оналйн-сервисах, но чтобы прочитать любимую книгу, потребуется стабильное интернет или Wi-Fi-соединение.
Загрузка книг на айпад через iTunes

Перед тем, как закачать книгу, журнал на iPad посредством программки Айтюнс, необходимо знать, какие книжные форматы поддерживает ваш айпад. Если вы планируете использовать для чтения iBooks, электронные книги лучше всего закачать в ePub-формате. Подобные книжные файлы выглядят примерно так - Kniga.epub.
iBooks также поддерживает и другие книжные форматы - PDF-книги. Если на вашем устройстве не установлена планшетная читалка, скачать и установить iBooks можно с App Store. Найти книги можно бесплатно в Сети Интеренет, в книжных интернет-магазинах или в App Store. Но помните, чтобы не навредить своему девайсу, скачивайте книги, другой медиаконтент только с проверенных источников, авторитетных веб-ресурсов.

И так, чтобы скачать электронные литературные издания на своей девайс. выполняем следующие шаги:
- Активизируем программу Айтюнс на своем ПК. Чтобы открылось боковое меню (боковую панель), которое нам понадобиться для навигации в медиатеке, используем комбинацию клавиш CTRL+S.
- В боковой меню выбираем вкладку «Книги», кликаем по ней правой кнопкой мышки. Должен отобразиться полный список загруженных электронных книг на айпад, айфон. Если книги не были еще загружены, этот список будет пустым.
- Переносим сюда все скачанные ранее цифровые книги, таким же образом, как мы осуществляем перенос медиафайлов из папки в папку на ноутбуке или ПК. Можно по желанию добавлять сколько угодно книг, журналов.
- После добавления книг в Медиатеку, нужно синхронизировать медиафайлы в Айтюнс с файлами на iPad. Другими словами добавляем скачанный медиаконтент на свой девайс.

Синхронизация
Чтобы выполнить Синхронизацию между ПК и «яблочным» девайсом, используя оригинальный USB-кабель, который должен идти в комплекте с планшетом, подсоединяем айпад к ПК, с установленной программой Айтюнс. Открываем боковое меню, где нам нужно найти и выбрать из списка свое устройство и в открывшемся окошке. Выбираем айпад и кликаем на вкладку «Синхронизировать».
Процесс синхронизации займет всего лишь несколько минут, после чего выбранный электронные книги будут установлены на ваш айпад, айфон и появятся в приложении iBooks. Запускаем приложение iBooks, просматриваем список скачанных книг. Нажимаем по нужной вам книге, чтобы ее открыть.
Как загрузить книги через iBooks

Загружать электронные книги на свое устройство также можно посредством iBooks. Для этого выполняем следующие действия:
- После запуска айпад, находим приложение, нажимая на значок с изображением книжки. Скачиваем программу на свой айпад при необходимости, то есть, если она не была ранее установлена.
- После запуска программы, должно отобразиться несколько категорий книг, к примеру «Бестселлеры», «Избранное». Здесь также можно просмотреть новые поступления в iBooks.
- Чтобы найти искомую книгу, в правом углу вводим название книги или автора в поисковую строку.
- найдя новую книгу, чтобы ее скачать на свой гаджет, нажимаем на небольшой прямоугольник рядом с названием книги. Если книга распространяется бесплатно, в прямоугольнике будет написано «GET», если на платной основе, в прямоугольничке будет указана полная ее стоимость. Вводим пароль от Айтюнс и нажимаем «Ок», подтверждая свои действия.
- Находим скачанную книгу в iBooks посредством опции «My books» (Мои книги). В этом разделе будут сохранены все установленные вами электронные книги.
- Чтобы начать чтение, отметьте нужное литературно-художественное произведение, просто щелкнув по книге и она сразу откроется в планшетной читалке.

Загрузка книг на айпад через Kindle
Установить на свой гаджет электронные книги можно через специальный бесплатный сервис Kindle.
Важно! Формат Kindle относится к закрытым форматам, который поддерживается только продуктами компании Amazon. Но для iPad можно установить программу-читалку , которая без проблем поддерживает данный формат. Скачать такую «читалку» можно с App Store.

Последовательность действий:
- Заходим и запускаем App Store.
- В поисковой строке вводим Kindle. Нажимаем на маленький значок рядом с программкой. Скачиваем и устанавливаем ее. Перед началом загрузки прямоугольник окрасится в зеленый цвет, появиться надпись «Install».
- Жмем «Установить», вводим секретный пароль от Айтюнс.
- После получения доступа к приложению, рядом с Kindle отобразиться небольшой значок со словом «Open», который нужно нажать для запуска.
- Вводим адрес «элктронки» и пароль от Amazon. Если его нет, переходим на офсайт amazon.com, создаем персональный аккаунт.
- После процесса регистрации необходимо приобрести электронные книги, поэтому не закрывайте amazon.com.
- Чтобы найти нужную книгу, ее название или автора можно ввести в поисковой строке, расположенной в верхней части экрана. Должен отобразится список литературных произведений, соответствующий вашему запросу.
- Справа от книги будет отображен оранжевый значок с указанной стоимостью. Нажав «Buy Now» (Купить) начнется процесс загрузки книжки на ваш айпад.
- После того, как электронная книга будет добавлена в библиотеку приложения, на дисплее высветится сообщение.
- Для автоматического запуска приложения сразу под сообщением нажмите на вкладку «Go To Kindle for iPad» (Перейти к Kindle для iPad). Все приобретенные кнги будет отображены в списке, а недавно скачанная книга будет помечена, как новая.

Как видим, закачать книгу на iPad можно несколькими простыми способами. Надеемся советы, приведенные в этом обзоре вам помогли. Приятного чтения!
Приветствую вас, уважаемый читатель.
В сегодняшней статье я расскажу вам как можно закачать книги на ваше Apple устройство. Помимо всех полезных функций, которыми обладает планшетный компьютер iPad, он еще и превосходно справляется с ролью электронной читалки. Читать на планшете очень удобно: качественный, большой экран, различные настройки отображения, различные фоновые изображения (сепия, ночной режим) превращают чтение в истинное удовольствие.
Да, что уж говорить, тридцать процентов пользователей покупают этот гаджет именно для того, что бы читать на нем книги и просматривать журналы. Это очень удобно, ведь на встроенной памяти iPad можно закачать и хранить несколько десятков тысяч книг, вы и за всю жизнь столько не прочитаете.
Также для планшетника было создано, просто, огромное количество разнообразных читалок, которые открывают, практически, любой формат электронных книг. Если, для чтения книг, вы будете использовать популярное приложение от компании Apple – iBooks, то вы сможете насладится не только хорошим качеством данной программы, но и великолепной анимацией при перелистывании страниц книги.
В интернете вы можете без труда найти библиотеки произведений для iPad, они очень удобно структурированы и насчитывают несколько десятков тысяч книг, что, согласитесь, довольно внушительная сумма. Все произведения в бесплатных библиотеках разбиты на подразделы: жанры, имена и фамилии авторов, также в некоторых библиотеках есть читательский рейтинг, который позволит вам закачать именно ту книжку, которая вам понравится.
Но, давайте вернемся к вопросу загрузки книг на iPad. Существует два способа загрузки книг на планшетный компьютер:
- с помощью встроенного браузера на iPad. Если вы выберите этот способ, то вам необходимо подключить ваше устройство к сети интернет, сделать это можно при помощи сети Wi-Fi, узнать как настроить сеть вы можете здесь. После настройки вам достаточно будет зайти на сайты с бесплатными книгами и закачать понравившуюся, делается это, буквально, за одну минуту;
- с помощью компьютера с установленной программой iTunes. Если вы остановите свой выбор на этом способе, то вам необходимо будет установить специальную программу от компании Apple, которая называется – iTunes. С помощью этого программного обеспечения вы сможете загружать в iPad не только книги на и музыку, игры, фильмы и т.д. Если у вас до сих пор нет программы iTunes, то скачайте и установите ее прямо сейчас (инструкция).
Итак, давайте рассмотрим каждый из способов отдельно.
Загрузка книг с помощью браузера
Этот способ хорошо тем, что экономит вам время. Вам не нужно подключать планшетник к компьютеру, устанавливать дополнительные программы и т.д. Что вам нужно, так это зайти в браузер и закачать нужные файлы.
Когда будете закачивать книги к себе на планшетник – не забудьте, что большинство современных книг защищены законом об авторском праве.
1. Откройте приложение Safari (браузер) на вашем iPad.

2. Перейдите на один из двух сайтов, которые предоставляют возможность закачивать книги (ссылки на эти сайты вы можете посмотреть на этой странице (ссылка)->страница со ссылками). Дальше я показываю на примере сайта — Books4iphone.ru
3. Введите в поле для поиска название произведения или фамилию автора и нажмите кнопку «Найти». После этой операции система поиска на сайте найдет вам подходящие книги отвечающие условиям поиска.



6. Выберите вариант «Открыть в iBooks».

Всё, книга скачана, вы можете найти ее в приложении iBooks.
Загрузка книг с компьютера при помощи iTunes
Если первый вариант закачки вам не походит, вы можете воспользоваться другим методом — загрузить через iTunes.
Этот метод хорошо тем, что вам не нужно подключение к интернету, чтобы скинуть книжку на планшетник.
2. Подключите iPad к компьютеру.
3. Кликните на иконку двери в левом верхнем углу iTunes и выберите пункт «Настройки».

4. В настройках, в поле «Источники» поставьте галочку напротив пункта «Книги». Нажмите «ОК».

5. В боковом меню (если не видно боковое меню, то нажмите сочетание клавиш CTRL + S) выберите пункт «Книги».

6. Подготовьте книги в формате EPUB или PDF, которые вы будет загружать в iPad через iTunes.
7. Кликните на иконку двери в правом верхнем углу (см. шаг 3) и выберите пункт «Добавить файл в медиатеку» или нажмите сочетание клавиш CTRL + O. Выберите файлы, которые необходимо добавить.
8. В боковом меню (если не видно,то нажмите CTRL + S) выберите пункт с названием вашего устройства.

9. Нажмите на кнопку «Синхронизировать».

10. Книга должна появиться в вашем iPad.
На сегодня это всё.
Теперь вы знаете как легко и быстро закачать любые книжки на ваш планшетный компьютер.
Я буду вам благодарен если вы оставите комментарий к данной статье. А также, не забывайте почаще заглядывать на данный сайт.